

Grab offers you an option to capture a specific region of your screen that you select.
#Osx screen capture gif how to
How to Take Screenshot of a Part of Your Screen Or Launch the Spotlight Search and type Grab in the search bar.Open Launchpad, Go to Other, and Open Grab.You can also type / Applications/ Utilities/ app in Finder, and the app will launch.Open Finder, Go to Applications, Open the Utilities folder, Double– click the Grab.Screen capture includes a tiny tooltip showing your pointer’s location coordinates on the screen.įirst and most obvious you need to launch the Grab app.Save screenshots in different formats (JPG, PNG, TIFF).You can adjust it in Preferences by selecting a different pointer type or no pointer. Include an option to show or hide the pointer in screenshots.This feature allows you to set-up and move any windows or icons, and open any menus for 10 seconds, before it includes in the screenshots. Take screenshots of separate windows on the screen.So why choose just good when you can have excellent. Macs also have built-in screenshot key combination (Command+Shift+3 and Command+Shift+4), but Grab is excellent. Though, many similar apps and utilities do similar things, Grab is one of the best choices and comes preinstalled on every Mac computer.
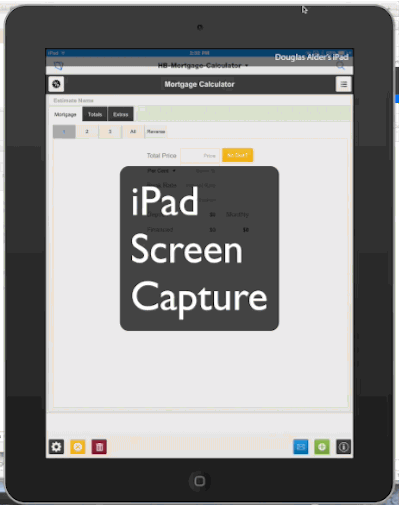
This handy little utility provides capturing the entire screen, the separate window, or only a part of your screen. Grab is a native Apple app available on macOS and Mac OS X that allows you take screenshots of your screen. Among the other powerful tools, you can find a Mac app called Grab. Here you can find Terminal, Disk Utility, Activity Monitor, Keychain Access and Console. It is Apple’s land of most dependable apps which never show up on your Mac’s main stage.
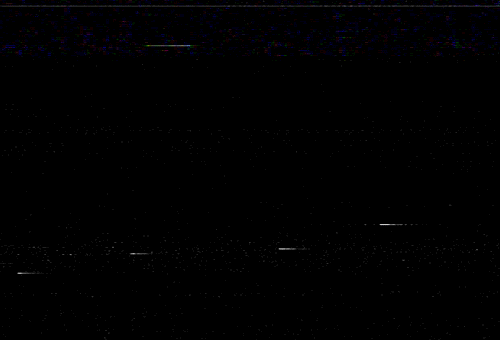
One place where Apple hides its treasure-tools is the Utilities folder in Applications. Some of them are visible on the surface, while others are little buried in the macOS and Mac OS X interface. Apple computers have really handy tools and features.


 0 kommentar(er)
0 kommentar(er)
